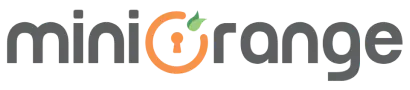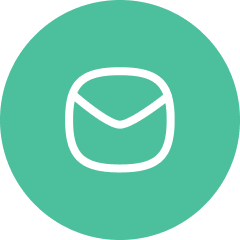Managing Bulk Users: Features & More!
The bulk user management add-on ensures users can manage their accounts more efficiently using the Bulk User Management add-on. It makes it possible to perform actions such as import/export users, bulk delete, or even deactivate inactive users.
Let’s have a look at the features Bulk user management has:
Import-Export Users
With this feature, we can import and export users of an organization into JIRA. If the data of users are stored in CSV format then it can easily be imported into JIRA.
With the export users, we can easily export users from JIRA into CSV format. Also, it is possible to export specific details such as username, email, full name, groups, status, and directory.

Audit Logs
With this feature the logs or the recent activity performed related to User activation, deactivation, import, export, and scheduler enabled by the admin will be displayed. The feature has many filters. Based on IP address, User name, Actions, and past days the logs can be displayed. This feature is helpful for tracking the activity. Past 6 months’ data can be displayed using this feature.

Deactivate Users
One of the main features of Bulk User Management is deactivating users. It also has many additional features within deactivating users like Auto deactivate users, Deactivate never logged in users, Exclude groups for auto deactivation and Days after which the scheduler should be planned.
Auto-deactivate users as the name suggests helps you automatically delete users. It lets you deactivate users who haven’t logged in for a particular amount of days.
Let’s say you want users who haven’t logged in for 20 days to be deactivated, all you have to do is enable the auto deactivate users button and the users who haven’t logged in for 20 days will be deactivated. You can also deactivate never logged in users. You can exclude a particular group for auto deactivation. Hence users from that particular group will not be deactivated even if they haven’t logged in for the number of days you have selected in the days option for auto deactivate users.
The scheduler helps you run the cycle of deactivation after every specific number of days.The scheduler runs after every certain number of days selected by the admin and hence the process would be performed after every cycle is complete and thus automate the whole process.
Bulk User Management
As the name suggests Bulk user management feature helps you manage your users in bulk or perform actions in bulk. There are various filter options which are provided such as : Enter username or full name, Filter group, how many users you want per page, All users, Active users, Inactive users, Action on user and action on group.
With enter user name and filter group feature you can see a particular user or users in a particular group only and then perform the desired action on them.
If you want to see upto 10 users in the first go then the how many users you want per page comes into action. You can select how many users you want to see in one go by using it.
The feature of All users helps you see all your users and you can also separate the active users and the inactive ones by just clicking a button.
You can also choose to perform actions like deactivate user, activate user and delete users on the filtered group of users selected by you using the above filters. One can also add and remove one or many users from a group. All the actions can be performed in bulk and you will not have to select one-one user every time and perform the action.
A lot of details of your users are provided on the first page. They are: Username, Email, Display name, Groups, Directory, Status and their last login time.
You can also click on the username in the list and get detailed information about that particular user. By clicking on the groups option from the list one can see what are the Permission schemes, Notification schemes, Issue security schemes and saved filters of the group.
Contact Us – Drop us a mail at info@xecurify.com or raise a ticket here to talk to us.
Author